Pycharm学习过程中,每次在一个Pycharm窗口建立一个新的文件夹,都需要重新配置anaconda环境。由于本人是初学者,所以写一篇文章记录,如有错误,欢迎指正。
1、点击File-->New Project

选择新建工程所在文件位置,并命名,点击create。选择New Window。

1、在创建好的新工程窗口下,点击File-->Settings...

2、 Settings-->Project :pythonProject-->Python Interpreter, 然后点击右边齿轮状图标。

3、点击Add ,添加解释器。

4、打开后选择Conda Environment,然后选中Existing environment。

5、Existing environment下的Interpreter,点击右边的 ... 三个点,显示如下图。选择Anaconda安装目录下的python.exe文件。(注意这里要选择自己安装的anaconda安装目录)

6、勾选Make available to all projects,点击OK。

7、等待加载完毕后,会看到在Python Interpreter页面多了许多包。表示在该环境下创建的工程就可以使用anaconda中已有的库了。

8、配置完成,可以使用啦~
到此这篇关于Windows系统下Pycharm配置Anaconda环境图文教程的文章就介绍到这了,更多相关Pycharm配置Anaconda环境内容请搜索脚本之家以前的文章或继续浏览下面的相关文章希望大家以后多多支持脚本之家!

编程 | 2023-02-24 21:36

编程 | 2023-02-21 12:51

编程 | 2023-02-21 12:47

编程 | 2023-02-21 00:15

编程 | 2023-02-21 00:08

编程 | 2023-02-20 21:46

编程 | 2023-02-20 21:42

编程 | 2023-02-20 21:36

编程 | 2023-02-20 21:32

编程 | 2023-02-20 18:12
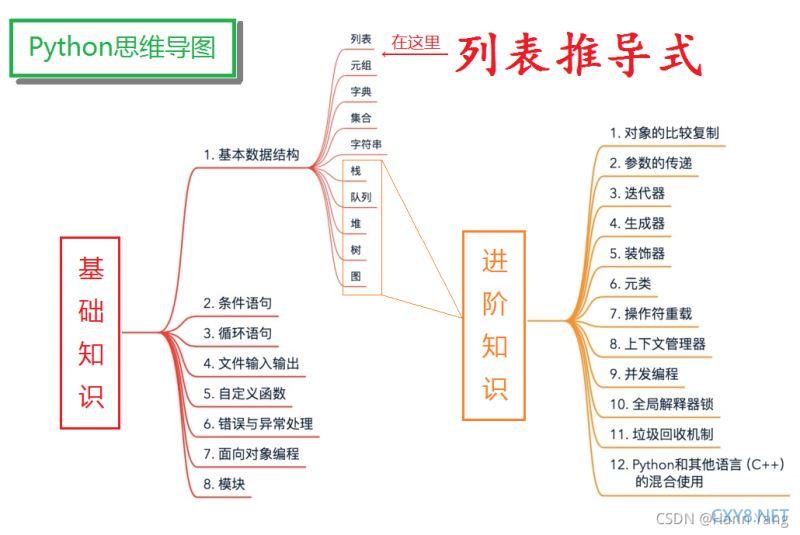 Python之列表推导式最全汇总(上篇)
Python之列表推导式最全汇总(上篇)
网友评论